Kullanıcı çubuğu, farklı ilgi alanları, inançlar veya gruplara üyeliği belirlemek için forum imzalarına yerleştirilen grafik bir görüntüdür. Böyle bir görüntü, animasyon kullanılarak yapılabilir.
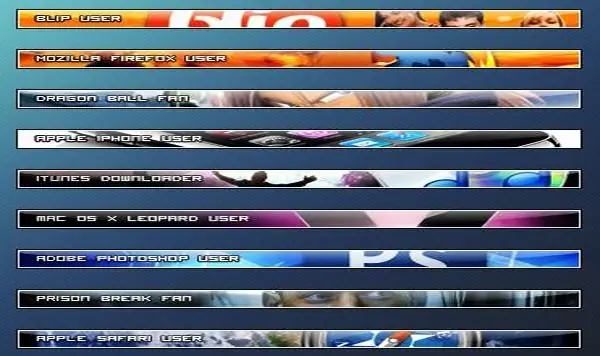
Talimatlar
Aşama 1
Photoshop'u başlatın. Rusça sürümünü kullanıyorsanız “Dosya” ve “Yeni” ye tıklayarak veya programın İngilizce sürümüne sahipseniz “Dosya” ve ardından “Yeni” ye tıklayarak gerekli boyutta yeni bir nesne oluşturun. Düzenle, Doldur ve Siyah'ı tıklatarak belgeyi siyahla doldurun.
Adım 2
"Dikdörtgen Seçim Çerçevesi Aracı" üzerine tıklayın ve tüm kenarların yakınında bir piksel kalınlığında seçilmemiş bir alan olacak şekilde bir seçim yapın. Klavyenizdeki "Sil" tuşuna basarak seçimi silin. Ctrl + D tuşlarına basarak seçimi kaldırın. "Katman", "Yeni", "Katman" sekmesine ("Katman", "Yeni", "Katman") tıklayarak yeni bir katman oluşturun. Katmanlar panelinde çerçeve katmanının altına yeni bir nesne yerleştirin. Taşınan katmanı aktif hale getirin ve Düzenle, Doldur, %50 Gri'yi tıklayarak gri ile doldurun.
Aşama 3
Yeni bir katman oluşturun, onu gri dolgu katmanının üzerindeki nesneler panelinde taşıyın. Oluşturulan katmanı istediğiniz renkle doldurun. Sağ fare tuşu ile nesneye tıklayın ve "Karıştırma Seçenekleri" menüsüne gidin. Açılan pencerede, "Degrade Yerleşimi" öğesine tıklayın ve değerleri ayarlayın: "Mod" - "Hard color" ("Blend mode" - "Hard Light"), "Transparency" - "%45" (" Opaklık") "-" %45 ")," Gradyan "-" Metal "-" Çelik Çubuk "(" Gradyan "-" Metaller "-" Çelik Çubuk "). Tamam'ı tıklayın.
4. Adım
Yeni bir katman oluşturun ve çerçeve katmanından sonra yerleştirin. Herhangi bir renkle doldurun. "Karıştırma Seçenekleri"ne gidin ve "İç Işıma" öğesinde parametreleri ayarlayın: "Mod" - "Doğrusal ışık" ("Karıştırma modu" - "Doğrusal Soldurma"), "Opaklık "-" %100 "(" Opaklık "-" %100 ")," Renk "-" Beyaz "(" Renk "-" Beyaz ")," Beden "-" 4 "(" Beden "-" 4 ") …
Adım 5
Yeni bir 1'e 2 piksel nesne oluşturun. "Fırça" ("Kalem Aracı") öğesini seçin. "D" TUŞUNA basarak renkleri sıfırlayın. Belgenin üst pikseline bir nokta koyun, "Düzenle" - "Kalıbı Tanımla" - "Tamam" ("Düzenle" - "Kalıbı Tanımla" - "Tamam")'ı tıklayın. Dosyayı kaydetmeden kapatın ve kullanıcı çubuğu ile belgeye gidin.
6. Adım
Yeni bir katman oluşturun, çerçeveli nesne hariç tüm katmanların üzerine yerleştirin. Oluşturulan doku ile yeni bir katman doldurun. Bunu yapmak için "Düzenle" - "Doldur" u tıklayın. "Desen" düğmesine tıklayın. Dokunuzu seçin: listedeki sonuncusu olmalıdır ("Düzenle" - "Doldur", "Kullan" - "Desen", "Özel Desen" - üzerine tıklayın).
7. Adım
Yatay Tip Aracı'nı seçin. Mevcut olanlar listesinden yazı tipini kullanarak uygun boyutta istenen yazıyı yazın.
8. Adım
Alttaki üç katmanı bağlayın. Bunu yapmak için katmanlar panelinde birleştirilemeyen katmanların yanındaki göz simgesine tıklayarak onları görünmez yapın. "Katman" - "Birleştir" ("Katman" - "Görünür Birleştir") öğesini seçin.
9. Adım
Yeni bir katman oluşturun, alttakinin üstüne yerleştirilmelidir. Bu katmanda animasyon oluşturun. Bunu yapmak için, "Katman" - "Çoğalt" ("Katman" - "Katman Çoğalt") seçeneklerini tıklayarak katmanı çoğaltın. Kopyada "Karıştırma Seçenekleri"ne gidin ve değerleri ayarlayın: "Mod" - "Açık" ("Karıştırma modu" - "Açık"). Pencere > Animasyon'u seçerek animasyon penceresini açın. Çerçevenin gerekli sayıda kopyasını yapın, katman görünürlüğünü ve gerekli süreyi ayarlayın.
Adım 10
Ortaya çıkan kullanıcı çubuğunu "Dosya" - "Web için kaydet"e tıklayarak kaydedin.






