Ağ üzerinde çalışırken tüketilen trafiği izlemelisiniz; beklenen değerden gözle görülür bir sapma güvenlik sorunlarına işaret edebilir. Trafik ve ağ kontrolü, bilgisayarınıza yasadışı bağlantılardan kaçınmanıza yardımcı olacaktır.
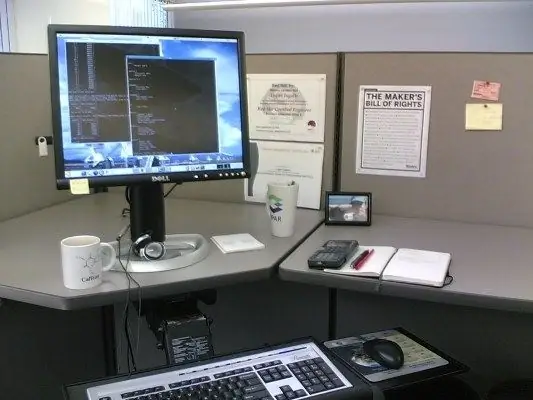
Talimatlar
Aşama 1
Windows işletim sisteminin kullanıcıları, sistem tepsisindeki bağlantı simgesiyle ağ etkinliğini her zaman izleyebilir. Düzgün yapılandırılmış bir sistemde, bu gösterge yalnızca bir sayfa açtığınızda "canlanır". Yeni sayfa açmıyorsanız ve sisteminiz virüsten koruma yazılımınızı veya işletim sisteminizi güncellemiyorsa, bağlantı simgesi sıfır etkinlik göstermelidir.
Adım 2
Tüketilen trafik miktarını bağlantı özelliklerinde bulmak kolaydır. İmleci tepsideki ağ etkinliği göstergesinin üzerine getirmeniz yeterlidir ve mevcut oturum sırasında alınan ve iletilen veri miktarını göreceksiniz. Bu bilgiyi daha detaylı görüntülemek için simgeye sağ tıklayın ve menüden "Durum" öğesini seçin.
Aşama 3
Bir USB modem kullanıyorsanız ve modemin kurduğu program üzerinden internete bağlanırsanız, tüketilen trafiğin gün, hafta, ay, yıl istatistiklerini görüntüleyebilirsiniz. İstatistikler herhangi bir zamanda sıfırlanabilir ve baştan başlayabilir.
4. Adım
Bilgisayarın ağ etkinliğinin çok kendiliğinden olması ve size çok az bağlı olması durumunda, bunun nedenlerini anlamalısınız. Bilgisayarın hangi adreslere bağlandığını, bu bağlantılardan hangi programların sorumlu olduğunu, ne kadar trafik tükettiklerini anlayın. Anlaşılamayan etkinlik, bir bilgisayarın güvenliğinin ihlal edildiğini veya Truva Atları ile bulaştığını gösterebilir.
Adım 5
Mevcut bağlantılara bir göz atın. Bunu yapmak için komut satırını açın: "Başlat" - "Tüm programlar" - "Aksesuarlar" - "Komut satırı" ve netstat -aon komutunu girin. Enter tuşuna basın, ağ bağlantılarıyla ilgili verileri içeren bir tablo göreceksiniz. Bilgisayarınız şu anda başka bir makineye bağlıysa, "Harici adres" sütununda onun ipini göreceksiniz. Aktif bağlantı durumu KURULACAKTIR.
6. Adım
Hangi programın ağa bağlandığını belirlemeyi deneyebilirsiniz, son sütun - PID bu konuda size yardımcı olacaktır. İşlem tanımlayıcılarını listeler. Aynı pencereye tasklist komutunu yazın, işlem tablosunu göreceksiniz. İlk sütun isimlerini, ikinci - tanımlayıcıları (PID) gösterecektir. Her iki tablodaki tanımlayıcıları karşılaştırarak ağda hangi programın aktif olduğunu kolayca anlayabilirsiniz.
7. Adım
Arama sırasında trafik aktif olarak tüketilmeye devam ederse, şüpheli işlemleri tek tek devre dışı bırakmayı deneyin. Bir işlemi devre dışı bırakmak için şu komutu kullanın: taskkill / pid ****, burada yıldız işaretleri yerine kapatılacak işlemin PID'sini girin. Denemek için Not Defteri'ni başlatın, görev listesi komutunu tekrar girin - böylece Not Defteri işlem listesinde görünür. İşlemini bulun - notepad.exe ve yukarıdaki komutla kapatın.
8. Adım
Özel programlar, örneğin BWmeter, trafiği incelemede çok yardımcı olabilir. Bu yardımcı program ile bilgisayarınızın bağlandığı tüm adresleri takip edebilirsiniz. Tüm bilgiler daha fazla analiz için günlüğe yazılabilir.






