Microsoft Word, metin belgeleri oluşturmak ve düzenlemek için açık ara en uygun araçtır. Metinle çalışmak için her türlü olanağı sağlamaz! Herhangi bir metinde yer imi oluşturma yeteneği de çok uygundur, bu da daha sonra metinle çalışırken yardımcı olabilir. Ancak onlarla çalışırken de bir sorun var. Düzenlenen belgeyi kapatırsanız, bir sonraki açışınızda yer imlerinin görüntülenemeyebileceği gerçeğinde yatmaktadır. Metni renkli vurgularken bu geçerli değildir. Böyle bir sorunla karşı karşıya kalırsanız, aşağıda yer imlerinin nasıl görünür hale getirileceğine dair öneriler bulabilirsiniz.
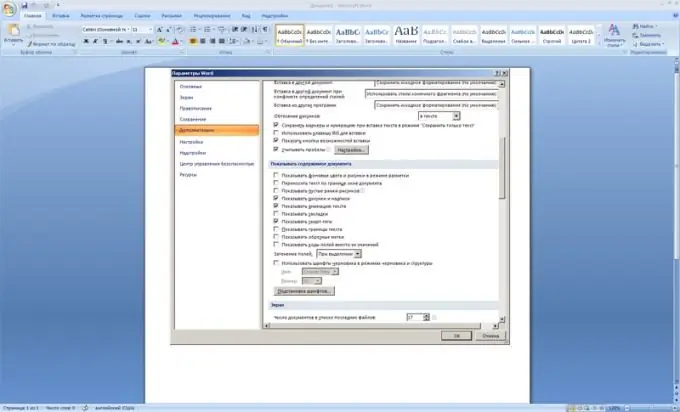
Talimatlar
Aşama 1
2007'den önceki bir Microsoft Office programı sürümünde yer imlerini görünür yapmanız gerekiyorsa, aşağıdakileri yapmanız gerekir:
Yer imlerinizi görüntülemek istediğiniz belgeyi Microsoft Word'de açın. En üstte, "Servis" menüsünü bulun, içindeki "Seçenekler" komutunu seçin. Önünüzde bir iletişim kutusu belirecektir. Bu iletişim kutusunda "Görünüm" sekmesini seçin.
Adım 2
Şimdi "Göster" seçenek grubunu bulun. Burada, "Yer İşaretleri" seçeneğinin yanındaki kutuyu işaretleyin. Tüm değişiklikleri onaylamak için Tamam'a tıklayın, iletişim kutusunu kapatın.
Aşama 3
Tüm bu manipülasyonlardan sonra, kesinlikle tüm yer imlerinizi göreceksiniz. Yer imlerinin metni köşeli parantez içinde biçimlendirilir, yani [bunun gibi].
4. Adım
Bu prosedürü Microsoft Office 2007'de tamamlamanız gerekirse, eylemlerinizin algoritması biraz farklı olacaktır. Bunun nedeni, Microsoft Word program arayüzünün yeni sürümünün öncekinden biraz farklı olmasıdır. Bu nedenle, yer imlerini Microsoft Word 2007'de görünür kılmak için:
"Microsoft Word Seçenekleri" ne gidin. Bunu yapmak için program penceresinin sol üst köşesindeki Microsoft Word simgesine tıklayın, alttaki açılır menüden "Kelime Seçenekleri"ni bulun ve tıklayın. Solda görünen pencerede "Gelişmiş" sekmesini bulun.
Adım 5
Sekmenin sağ tarafında, eylemleri gerçekleştirebileceğiniz parametreleri göreceksiniz. Bu seçeneklerde, Belge İçeriğini Göster seçenekler grubunu bulun. Yer İmlerini Göster seçeneğinde, onay kutusunu seçin.
6. Adım
Artık yer imleri, önceki sürümde olduğu gibi, belgelerde köşeli parantez içinde metin olarak görüntülenecektir.
Belgeleriniz ve yer imlerinizle başarılı çalışma!






