Sitenizi Joomla platformunda oluşturup başlattıktan sonra sürekli olarak iyileştirilmesi gerekir. Örneğin, projenin işlevselliğine eklentiler, kurulumu fazla zaman almayacak eklentiler tarafından yapılabilir. Eklentileri kullanmak, web yöneticisinin yeteneklerini önemli ölçüde zenginleştirmenizi sağlar.
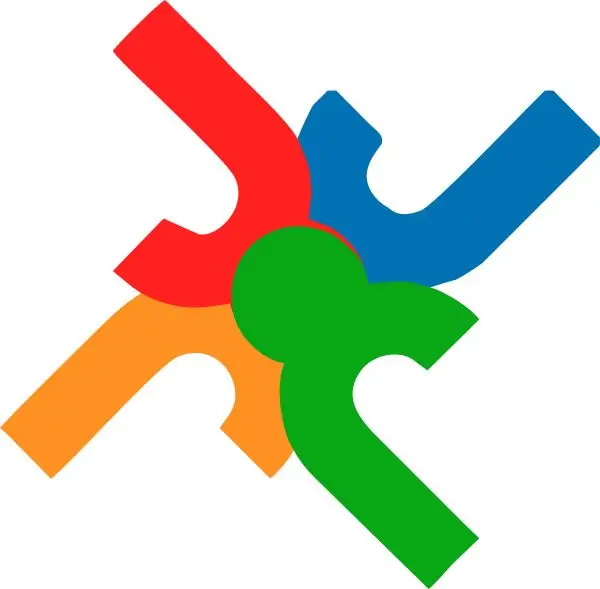
Bu gerekli
Joomla'nın web sitesi
Talimatlar
Aşama 1
Her şeyden önce, bir eklenti seçimine karar vermelisiniz: sitenizde hangi unsurlar eksik ve bunun için hangi eklentiyi kullanacaksınız? Zaten anladığınız gibi, ihtiyacınız olan eklenti İnternet'ten indirilebilir. Ana uygulama kaynağınız olarak https://extensions.joomla.org/ adresini kullanabilirsiniz. Tek sorun tamamen İngilizce olması. Rusça konuşan nüfus için birçok analog site oluşturulur, örneğin bu,
Adım 2
İstediğiniz eklentiyi bulduktan sonra arşivi indirin. Olduğu gibi bırakın, paketini açmanıza gerek yok.
Aşama 3
Sitenin yönetici panelini açın. "Uzantılar" bölümüne gidin ve "Yükle / Kaldır"ı seçin.
4. Adım
Yeni sayfada, "Paket dosyası yükle" bölümüne gidin. En son indirdiğiniz eklenti ile arşivi indirmek için "Gözat" butonuna tıklayın. Açılan pencerede arşivin kaydedileceği klasörü ve dosyanın kendisini belirtin. Sitenize yüklemek için "Aç" düğmesini tıklayın.
Adım 5
Eklenti ile bir arşiviniz yoksa ancak konumuna bir bağlantı varsa, onu "URL'den yükle" alanına yapıştırabilirsiniz. Ardından "Yükle" düğmesini tıklayın.
6. Adım
Eklenti yüklendi ancak henüz etkinleştirilmedi, yani. kapalı. Bunu yapmak için Uzantılar bölümüne gidin ve Eklenti Yöneticisi'ni seçin.
7. Adım
Açılan listede en son yüklenen eklentiyi bulmanız gerekiyor. Eklentinin adına dikkat edin - arşivin adı ve eklentinin adı önemli ölçüde farklılık gösterebilir.
8. Adım
Eklentiyi bulduktan sonra, adının yanındaki kutuyu işaretleyin ve "Etkinleştir" düğmesini tıklayın. Ayrıca kırmızı haç resmine tıklayabilirsiniz, resim eklentinin kurulumunu ve aktivasyonunu gösteren "yeşil onay işaretine" dönüşecektir.
9. Adım
Eklenti başlığına tıklayarak da etkinleştirilir. Tıkladıktan sonra, bu eklentinin ayarlar sayfasına yönlendirileceksiniz. Kural olarak, varsayılan ayarlar en kabul edilebilir ayarlardır, ancak bazen web yöneticisinin ihtiyaçlarına göre değiştirilmeleri gerekir.
Adım 10
Eklentiyi etkinleştirip yapılandırdıktan sonra, siteye gitmeniz ve işlevselliğini kontrol etmeniz yeterlidir. Ayarlarını değiştirmek istiyorsanız, eklenti yöneticisine gidin ve yeni yüklenen eklentinin başlığına tıklayın.






