İnternette çalışmak, gizli bilgilerin çalınması riskiyle ilişkilidir - hesaplardan girişler ve şifreler, kredi kartı verileri, çeşitli belgeler, fotoğraflar vb. Bilgisayarın çalışmasındaki herhangi bir tuhaflık, bulaşması veya bilgisayar korsanlığı ile ilişkilendirilebilir, bu durumda trafiği izlemek gerekebilir.
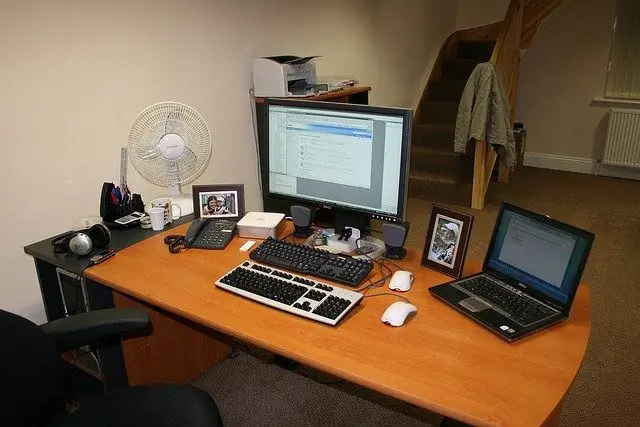
Bu gerekli
trafik kontrol programları
Talimatlar
Aşama 1
Kural olarak, veri hırsızlığı iki şekilde gerçekleşir: bir bilgisayar korsanının bilgisayarın klasörlerini görüntüleyebilmesi ve ihtiyaç duyduğu bilgileri kopyalayabilmesinin bir sonucu olarak uzak bir bilgisayara doğrudan bağlantı ile ve Truva atlarını kullanarak. Profesyonelce yazılmış bir Truva atının işleyişini tespit etmek çok zordur. Ancak bu tür çok fazla program yoktur, bu nedenle çoğu durumda kullanıcı, bilgisayarın çalışmasında virüs bulaştığını gösteren bazı tuhaflıklar fark eder. Örneğin, ağa bağlanma girişimleri, herhangi bir sayfa açmadığınızda anlaşılmaz ağ etkinliği vb. vb.
Adım 2
Tüm bu durumlarda trafiği kontrol etmek gerekir, bunun için standart Windows araçlarını kullanabilirsiniz. Komut İstemini Açın: Başlat - Tüm Programlar - Donatılar - Komut İstemi. Ayrıca şu şekilde de açabilirsiniz: "Başlat" - "Çalıştır", ardından cmd komutunu girin ve Enter'a basın. Siyah bir pencere açılacaktır, bu komut satırıdır (konsol).
Aşama 3
Komut istemine netstat -aon yazın ve Enter'a basın. Bilgisayarınızın bağlandığı ip adreslerini gösteren bir bağlantı listesi görünecektir. "Durum" sütununda bağlantının durumunu görebilirsiniz - örneğin, KURULDU satırı bu bağlantının aktif olduğunu, yani şu anda mevcut olduğunu gösterir. "Harici adres" sütunu, uzak bilgisayarın ip adresini içerir. "Yerel adres" sütununda, bilgisayarınızda açık olan ve bağlantıların yapıldığı bağlantı noktaları hakkında bilgi bulacaksınız.
4. Adım
Son sütuna dikkat edin - PID. Sistem tarafından mevcut süreçlere atanan tanımlayıcıları içerir. İlgilendiğiniz bağlantılardan sorumlu uygulamayı bulmakta çok faydalıdırlar. Örneğin bir port üzerinden bağlantı kurduğunuzu görüyorsunuz. PID tanımlayıcısını hatırlayın, ardından aynı komut satırı penceresinde görev listesi yazın ve Enter'a basın. İkinci sütununda tanımlayıcılarla birlikte bir süreç listesi görünecektir. Tanıdık bir tanımlayıcı bulduğunuzda, hangi uygulamanın belirli bir bağlantı kurduğunu kolayca belirleyebilirsiniz. Sürecin adı size tanıdık gelmiyorsa, bir arama motoruna girin, bununla ilgili tüm gerekli bilgileri hemen alacaksınız.
Adım 5
Trafiği kontrol etmek için özel programlar da kullanabilirsiniz - örneğin, BWMeter. Yardımcı program, bilgisayarınızın hangi adreslere bağlandığını belirterek trafiği tamamen kontrol edebilmesi açısından kullanışlıdır. Doğru yapılandırılırsa, İnternet'i kullanmadığınızda - tarayıcı çalışıyor olsa bile - çevrimiçi olmaması gerektiğini unutmayın. Tepsideki bağlantı göstergesinin arada sırada ağ etkinliği hakkında sinyal verdiği bir durumda, bağlantıdan sorumlu uygulamayı bulmanız gerekir.
6. Adım
AnVir Task Manager, trafiğin izlenmesinde ve kötü amaçlı yazılımların tespit edilmesinde de çok yardımcı olabilir. Hangi programın belirli bir işlemi başlattığını anlamayı kolay ve hızlı hale getiren yürütülebilir dosyaların adlarıyla birlikte çalışan işlemlerin bir listesini gösterir.






